anacondaで、簡単にpython環境構築をしよう! インストール方法や使い方を説明!
皆さんはPythonを使っていますか?
どうもゆうゆるです!
Pythonならしたことがあるという人も結構いると思います!
プログラミング初心者にもおすすめの言語ですし、
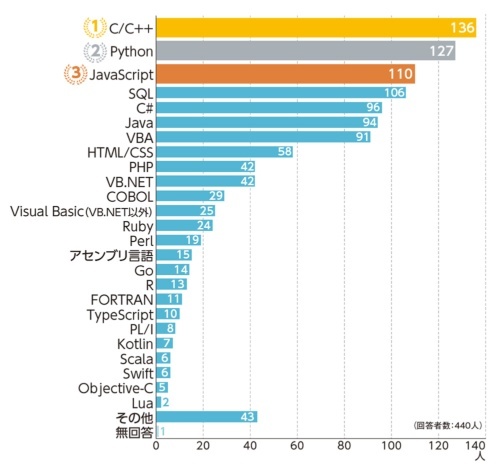
(日経×TECHの会員440名が使っているプログラミング言語)
参照:プログラミング言語人気ランキング2020、2位に「大躍進」したあの言語 | 日経クロステック(xTECH)
これを見たらわかるようにC/C++に次いでPythonが2位です!
最近注目されているプログラミング言語なので、
プログラミングを初めて見たいという方はPythonから勉強するというのもおすすめです!
そして今回は、「Pythonの環境構築anaconda」について話していきます!
目次
Pythonとは

いわゆる「プログラミング言語」というやつです!
未経験の方だと、「なんだそれ」ってなるかもなので説明します!
わかる方は飛ばしてください。
プログラミング言語とは
まず、パソコンがわかる言語は、2進数です!
例えば、「01101」とかですね。
(0と1だけを使ったもの)
でも、今回紹介する、pythonのコードは↓こんなものです。
print("Hellow World")
これじゃあ、パソコンにはわかってくれないですよね。
でも、pythonをダウンロードするとpythonが翻訳してくれて、
2進数に直してくれると思ってください!
つまり、プログラミング言語というのは、
「人間に見やすいようにプログラミングを組めるようにするもの」です!
Pythonでできること
このほかにもたくさんできます!
たとえば、株価などの価格予想、顔認証なんかもできたりします!
pythonで作られたアプリ
- Youtube
- Instaram
最近はやっている「Youtube」や、
SNSの「Instagram」なんかがpythonで作られています!
これ以外にもたくさんの用途に使われています!
pythonの学習方法
- 書籍を買う
- アプリで学ぶ
まずは、書籍を買うのがいいと思います!
(私も買いました!)
おすすめの書籍は…
こちらです!
実際に私も買って試してみました!
初心者にもわかりやすく書かれているので全くの初心者でもお勧めできると思います!
あとアプリで学ぶというのは、
「progate」がおすすめです!

なぜなら、progateは、スマホでもできるからです!
今の時代、忙しくて、家にいる時間が少ないと思います!
そんな時に、通勤中や通学中にスマホで勉強できるのはとても便利だと思います!
無料で利用できますが、初級編だけなので、中級編以上をやりたい方は、月額980円です!
progateは、pythonのほか、htmlや、PHPなどほかにもたくさんのプログラミング言語を学ぶことができます!
なので、有料会員になるのはいいと思います!
詳しくはこちら
anacondaとは
ここからが本題です!
まず、知っておいてほしいのはpythonを始めるには環境構築をしないといけません。
また、Pythonはライブラリをインストールしないといけません。
ですが、始めたての頃はどのライブラリをインストールすればいいかわからないと思います。
そんな悩みに答えてくれるのが「anaconda」です!
anacondaをインストールすると、必要なライブラリも一緒にインストールしてくれます!
これによって環境構築を簡単にすることができます!
※ライブラリとは、
複数の関数をまとめたものをモジュールといい、複数のモジュールをまとめたものをパッケージと呼びます。
さらにそのパッケージを複数まとめたものをライブラリと言います。
では、まずはanacondaのインストール方法です!
インストール方法
1. こちらのサイトにアクセス飛びます
2. 下のほうにスクロールして自分のOSにあったインストーラーをダウンロードします!

3. ダウンロードされたexeファイルを開いて、「Next」をクリックします!

4. 利用規約を読んで「I Agree」をクリック!

5. Just Meにチェックを入れて「Next」をクリック!

6. インストールするフォルダーを選択します!(そのままでOKです)
※2.7GBの容量がないとインストールできません

7. 「Register Anaconda as my default Python 3.8」だけにチェックを入れて「Install」をクリック!
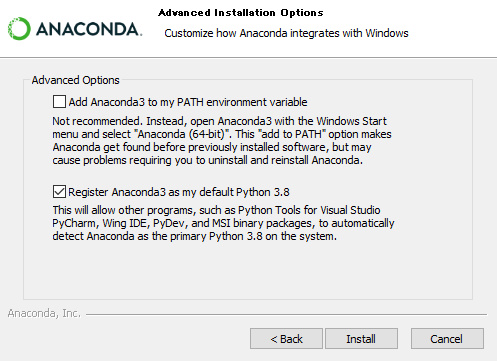
8. 「Next」をクリック!

9. 「Finish」をクリック!

これでインストールの完了です!
Anaconda Navigatorの起動
anacondaを使うためには、「Anaconda Navigator」を使います!
「spyder」や、「jupyter notebook」などのコード書いて、実行するツールを使用することが出います!
では、使用方法を説明します!
1. 「Windowsキー」を押して、検索欄に、
Anaconda Navigator
と検索して、出てきたものを起動します!

2. 「Yes, I'd like to help improve Anaconda.」というのは、
バグを発見したときに、改善に協力する場合は、チェックをします。
後から変更できるので、どちらでもいいと思います!
そして「OK」をクリック。

3. これで起動ができました!

次は、使い方の解説です!
Anaconda Navigatorの使い方
「Spyder(スパイダー)」について

まずは、「Spyder」を起動していきます!
「そもそも、spyderってなんだよ」っていう人もいると思うので説明していきます!
一つのウィンドウだけで、コードを書いて、実行して、デバッグをしたりすることができます!
IDEじゃないと、複数のウィンドウを使ってしないといけないので、効率が下がってしまいます。
では、起動していきます!
1. まずは、さっきのAnaconda Navigatorを開いて、左下の「Spyder」の「Launch」をクリック!

2. 起動できました!

私はもう日本語にしていますが日本語になっていない方は今から紹介する方法で、
日本語にすることをお勧めします!
日本語化!
1. 上のバーから「Tools」の中の「Preferences」をクリック!

2. 「General」から、「Advanced setting」をクリック!

3. 「Language」から、「日本語を選択」!

4. 左下にある「Apply」をクリックします!

5. 言語を変えるには再起動が必要なので、「Yes」を押してすぐ再起動しましょう!

6. 日本語化完了!

では、ここからが本番使い方の説明です!
コードを書く(テキストエディター)と、
テキストエディターで書いたプログラムを実行する(コンソール)
があれば、プログラミングはすることができます!

例えば、
print("Hellow World")
というプログラムを書いて実行してみましょう!
※実行するには、「F5」を入力します。

しっかり、「Hellow World」と表示できました!
※コードを書くときには
# -*- coding: utf-8 -*-
"""
Spyder EditorThis is a temporary script file.
"""
この下から書きましょう!
または消しておきましょう!
あとは、.pyの拡張子で保存する方法を書いておきます!

「ファイル」から「形式を指定して保存」をクリック!
そして、任意の場所を指定して、保存すると、.pyの拡張子で保存することができます!
これで、簡単なプログラムは書けると思います!
詳しく知りたい場合は、ほかの方のブログを見てみてください!
「Jupyter Notebook(ジュパイター・ノートブック)」について
次に紹介するのは「Jupyter Notebook」についてです!
では、こちらの起動方法、使い方を説明した行きます!
あと、新しい環境の作り方も説明します!
まずは、新しい環境の作り方からです
1. 最初のページに戻り、「Environment」の「Create」をクリック!

2. 次に、このようなウィンドウが出ると思いますが、適当な名前を付けて「Create」をクリック!
(今回は、test1にします)

3. こんな感じで、さっき作った新しい開発環境が追加されました!
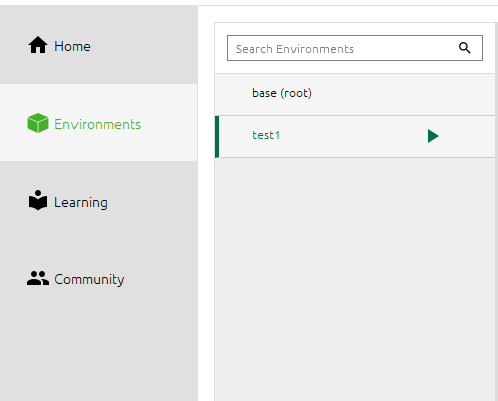
次は、Jupyter Notebookのインストールです!
先ほど新しく作った環境だとまだインストールされていないはずなのでインストールしていきいます!
1. このページにきて「Install」をクリックします!

2. インストールが完了すると、「Leunch」に変わっていると思います!
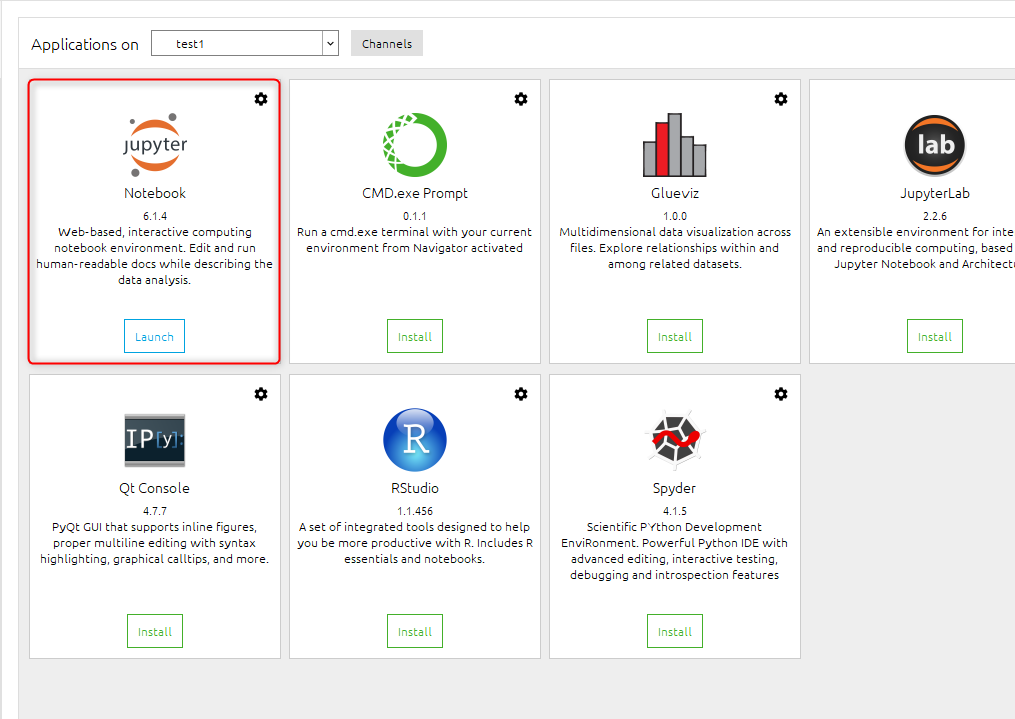
次に、起動方法!
1. まずは、さっきと同じようにanaconda Navigatorを開いて、
「Jupyter Notebook」の「Launch」をクリック!

そしたら、こんなサイトが開かれると思います!
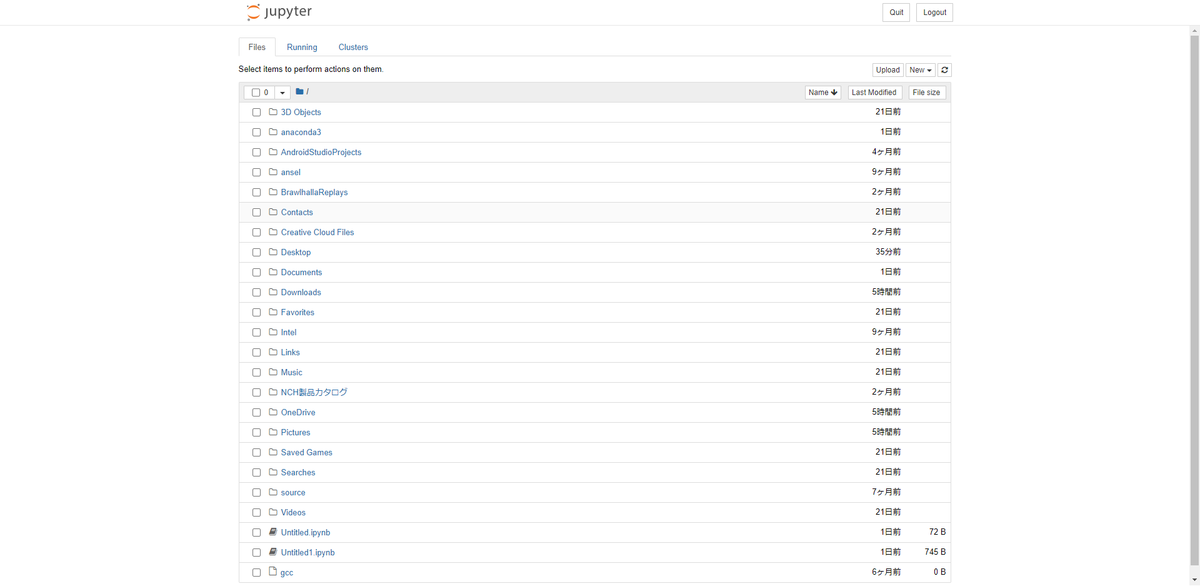
そうなんです!
jupyter notebookは、ブラウザーで動作することができるんです!
なので、macやlinuxなど様々なOSで使用することができます!
2. では、次に右上にある「New」から「Python 3」をクリックしましょう!

3. これで、起動は完了で、プログラムを組み始めることができます!
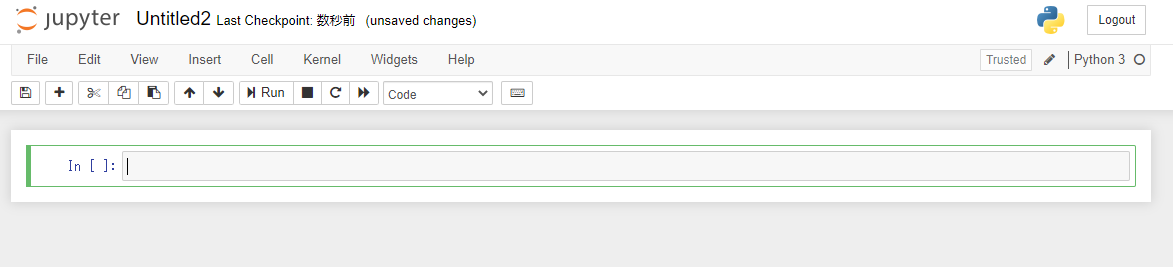
最後に基本操作です!
ではさっきのプログラムを書くところ(テキストエディター)に、
name = input()
print("名前は" + name + "です")
と入力してみましょう!

こんな感じですね!
そして書いたプログラムを実行する方法は、Shift + Enterを押します!

するとこんな感じで、
自分の名前が表示されるようになります!
これで、大体の使い方はわかったと思います!
最後に

今回は、pythonのanacondaについて説明しました!
「spyder」については使ってみて、意外と使いやすかったですね!
初心者にもおすすめだと思います!
ぜひ、環境構築や、ライブラリについてよくわかっていない人は使ってみてもいいと思います!